
PCを持ってないけどChatGPTって使えるの?

アカウント作るのって電話番号とか必要なんでしょ?面倒だな……
ChatGPTはPCが無くてもスマホやタブレットだけで使えます。スマホの操作画面を見ながら「Googleアカウントで登録」・「Googleの捨てアドで登録」を例として解説します。
- 手持ちのアカウントと連携(追加入力不要)
- メールアドレスの登録で使う(名前・生年月日が必要)
どちらの方法でも電話番号は不要です。
無料版では制限があるものの、画像生成とGPT4-0が利用可能。更に検索機能(ブラウジング)にも対応しました。アプリもあり手軽に使えます。アカウントの作成方法・削除方法はスマホとPC共通の方法です。
ChatGPTの始め方 アカウントの作成方法
ChatGPTの始め方をスマホ画面のスクショで解説します。
方法は以下。
- 最もカンタンに始める方法 – 手持ちのアカウントなどで登録
- メールアドレスで始める方法 – 捨てアドで登録
順番に解説します。
最もカンタンに始める方法 – 手持ちのアカウントと連携
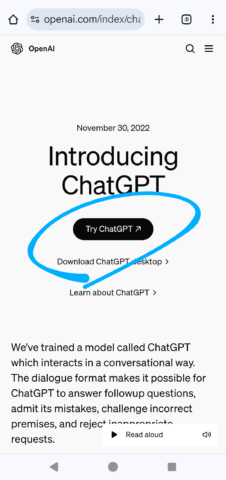
- 公式サイトで「Try ChatGPT」をタップ
- 「サインアップ」「Sin up」をタップ
- googleアカウントなど既に持っているものをタップ
以上です。
「サインアップ」が日本語表記と英語表記なのは、端末によって表示が変わることがあるからです。どちらでも同じ意味ですので安全です。
公式のChatGPTアプリからも同じ手順で始められます。
公式サイトにアクセス
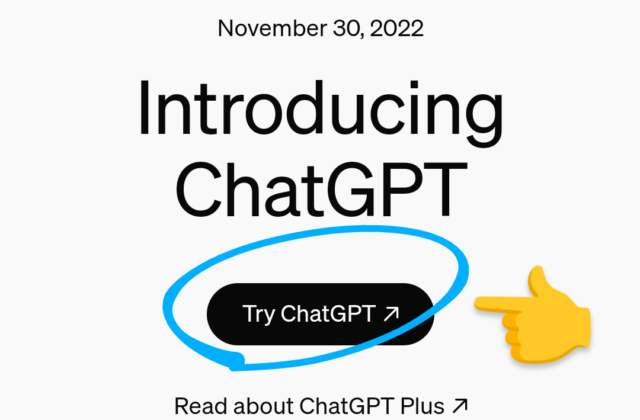
OpenAI公式の ChatGPTページにアクセス。「Try ChatGPT」をタップ。
リンクからのアクセスが不安な方は「ChatGPT」で検索してください。「日本語ログイン」が検索結果に表示されるので、タップしてアカウント開設してください。
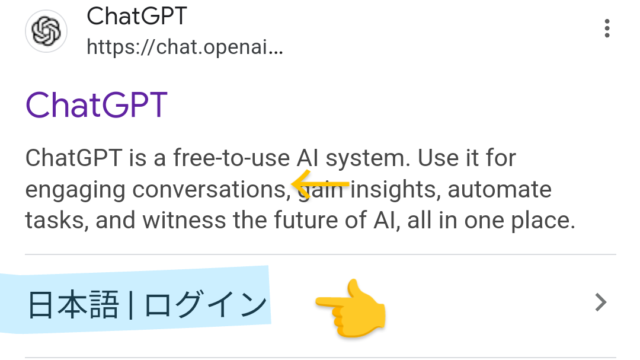
サインアップ
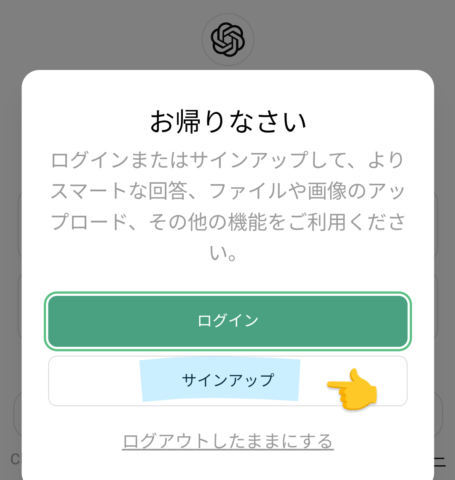
この画面に移りますのでサインアップをタップ。
手持ちのアカウントと紐付けよう
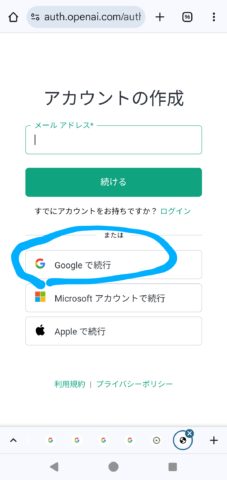
サインアップを選択するとこの画面になります。今回は例として「Googleで続行」を選択。
選べるアカウントは3種。好みのものをタップしてください。手持ちのGoogle・Microsoft・Appleアカウントと連携できます。
メールアドレス(後半に書きます)- Googleアカウント
- Microsoftアカウント
- Appleアカウント
(例)Googleアカウントを選択
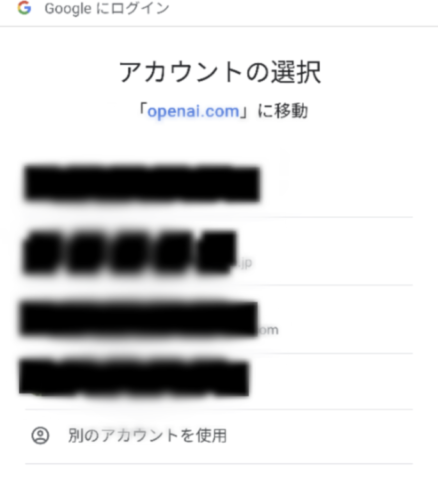
アカウント連携は手軽ですが、Googleアカウントなどは複数使用している場合もあります。
仕事用など複数アカウントを使っている場合はプライベート用で登録するのが無難です。理由は情報漏洩リスクがあるため。
ChatGPTアカウント完成
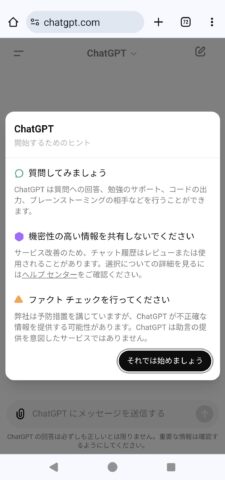
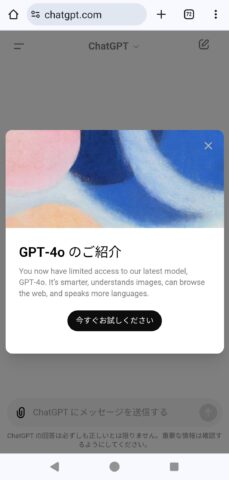
これでChatGPTアカウントが作成できます。
制限ありですが画像生成とGPT-4oが無料のまま使えます。画面下に命令文を入力して使い始めましょう。
Google、apple、Microsoftいずれのアカウントもお持ちでない場合は、お持ちのメールアドレスで登録し名前と生年月日を入力する必要があります。
メールアドレスのみでアカウント作成する

Googleやappleのアカウントだと、クレカ情報が紐づいてるんだよね…
ちょっと不安かな…

捨てアドでアカウントって作れないのかな?
手持ちのGoogleアカウントなどと紐づく事に抵抗がある人向け。やや手間ですが、捨てアドでもChatGPTアカウントを作成できます。
メールアドレスのみでのアカウント作成するには、「氏名と生年月日」の個人情報が必要です。
方法は以下
- 公式サイトにアクセス
- メールアドレスを入力
- パスワードの設定
- OpenAIからのメアド確認をタップ
- 氏名・生年月日を入力
- 人間である確認
順番に解説します。
公式サイトにアクセス
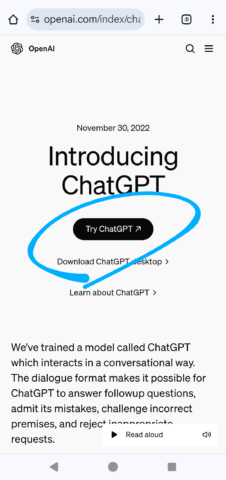
OpenAI公式サイトにアクセスし、「Try ChatGPT」をタップ。
メールアドレスを入力
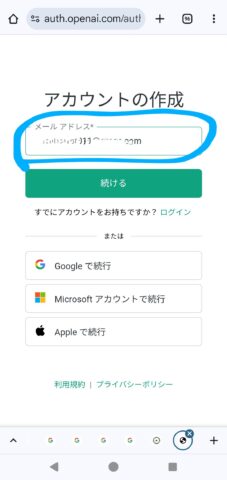
アカウントの作成画面に遷移するので、あなたのメールアドレスを入力します。
パスワードの設定
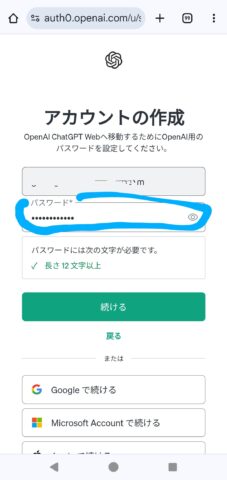
メールアドレスを入力すると、パスワードの設定ができます。パスワードを設定したら緑の「続ける」をタップします。
OpenAIからのメアド確認をタップ
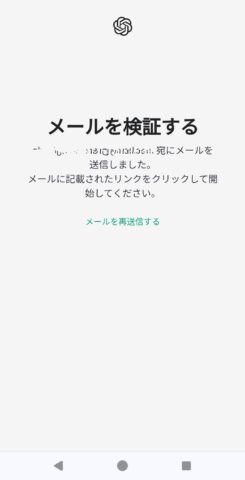
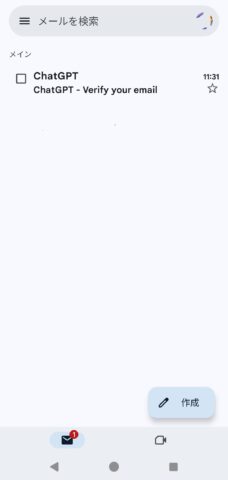
OpenAIからメールが届くので、メールを開いてください。(参考として私のGmail画面)
メールアドレスの確認をタップ
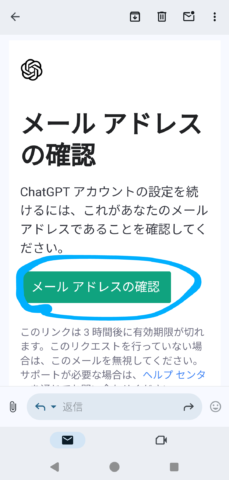
メールを開くと、この画面が表示されます。「メールアドレスの確認」をタップ。
氏名・生年月日を入力
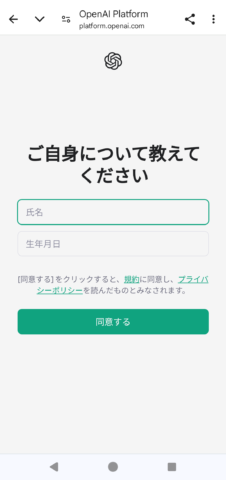
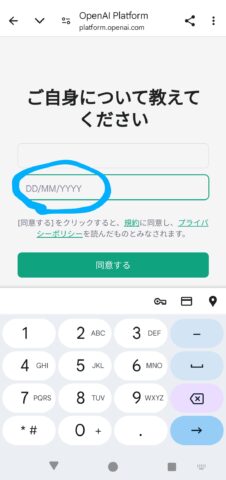
あなたの名前と生年月日を入力します。生年月日は見慣れない方法なので、入力方法を記載します。
以下のように入力してください。
氏名:日本語で入力
生年月日:DD/MM/YYYY(日・月・西暦)
生年月日の入力例
2001年4月20日の場合は「20042001」と入力します。スラッシュは自動で記述されます。「日 DD/月 MM/西暦 YYYY」の順に書きます。
月は2桁で書くので4月や5月などは「04」「05」と記入。12月なら「12」でオーケー。
規約やプライバシーポリシーを確認したら「同意する」をタップ。公序良俗に反する使い方はダメという内容なので読まなくても問題ありません。
参考 : OpenAI 【日本語版 規約】【日本語版 プライバシーポリシー】
人間である確認
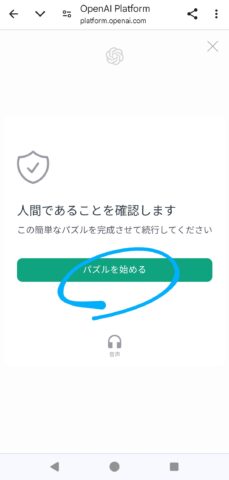
「同意する」をタップすると、この画面になります。「パズルを始める」をタップ。
パズル画面はこれです。矢印をタップして指示されたマスに人間を合わせます。パズルは3回。
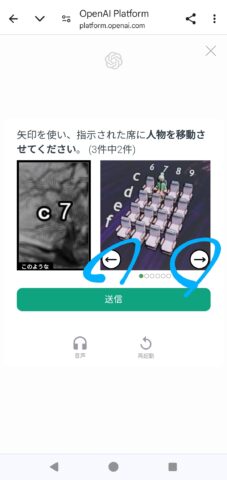
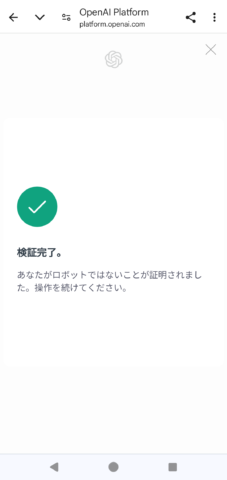
3回のテストをクリアすると「検証完了」と表示されてChatGPTが使えるようになります。
ChatGPTアカウントの削除方法
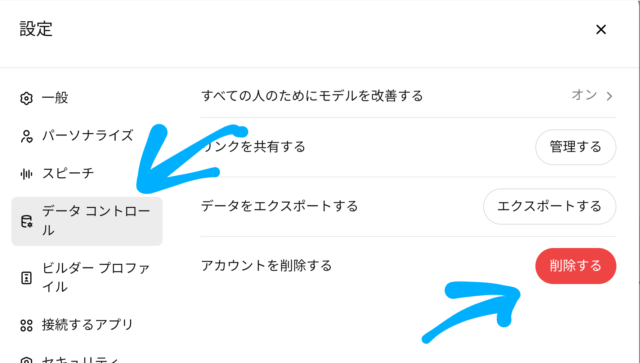
ChatGPTアカウントの削除方法は以下。
- 「 = 」をタップ
- 左下のアイコンをタップ
- 「設定」が表示される
- 画面を右にスワイプし「削除する」をタップ
- メアド、「DELETE」、「完全に削除する」の指示に従う
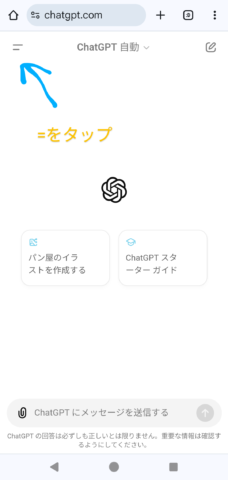
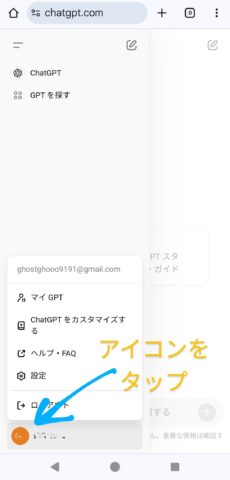
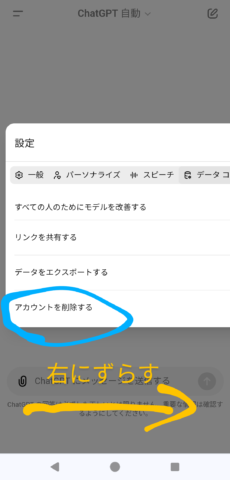
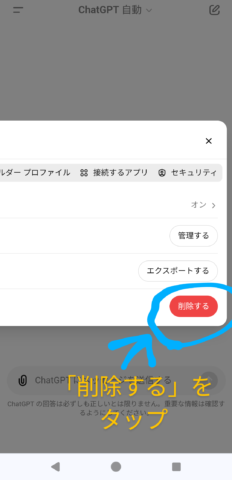
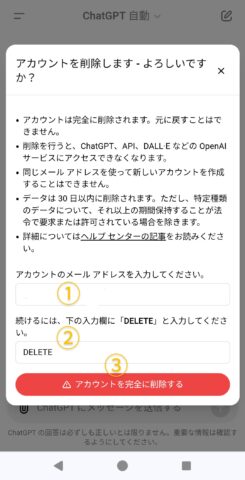
この画面になったら
- メールアドレス入力
- 「DELETE」と入力
- 「アカウントを完全に削除する」をタップ
これでアカウントが削除できます。
ChatGPTの始め方まとめ
ChatGPTを始める手順はスマホ・PC・タブレットどれも共通です。方法は以下。
カンタンに始める
- 公式サイトの「Try ChatGPT」をタップ
- 「Sin up」をタップ
- 「Google」「Microsoft」「Apple」好きなものをタップ
お持ちのGoogleアカウントなどと連携する場合は、任意のアカウントをタップします。これでChatGPTが使えます。
メールアドレスのみでアカウント作成する場合には以下の手順。
メールアドレスで始める
- 公式サイトの「Try ChatGPT」をタップ
- メールアドレスを入力
- 名前・生年月日を入力
- メアド認証を済ませる
これでChatGPTが使えます。

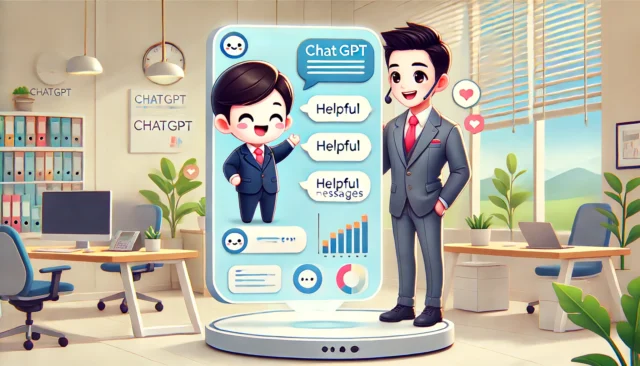


コメント